Contract Filtering¶
Filter Contracts By Jurisdiction¶
Users are now able to filter contracts in the contract repository by “Jurisdiction”. Select the needed jurisdiction from the dropdown given.
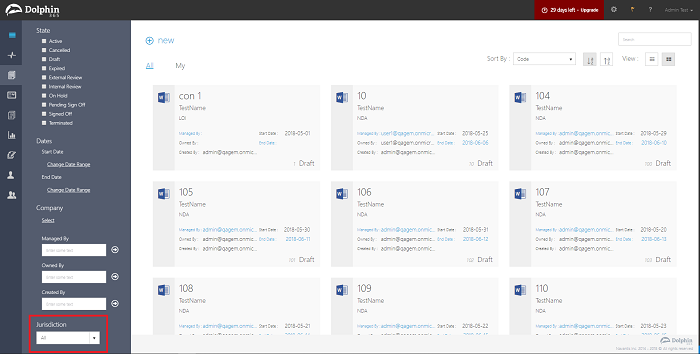
Contract Filtering Enhancements¶
Contract filter pane is now made more user friendly to all Dolphin users. This feature makes the filter pane less complex and more organized.
Filter Contract Types by Category
For the ease of users, only contract types which have active contracts are shown in the filter pane. Further the Category filter can be used to shortlist the displayed contract types in the filter pane.
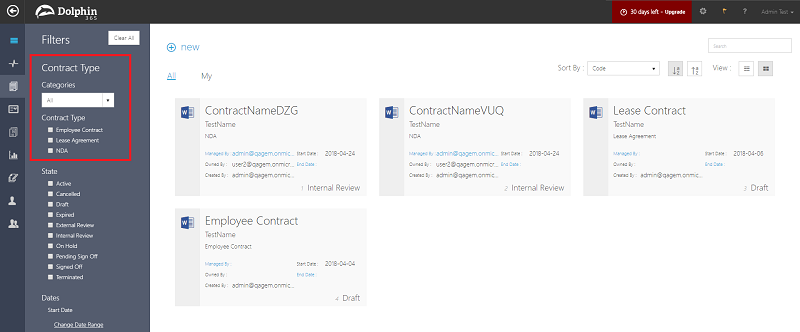
Filter Contracts with Date Range¶
Users of the Dolphin 365 can search the contract repository using the Date Range filters. This search is designed to expand the search combinations when you have large number of Contracts and pin point the contract you are searching.
Following are the most common combinations that can be used to search contracts.
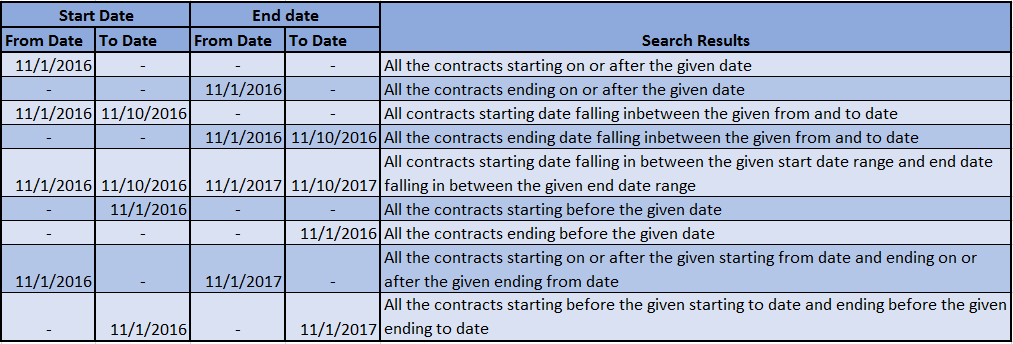
When you navigate to the Contract Repository, you can see the Date Range filters towards the bottom left corner of the app.
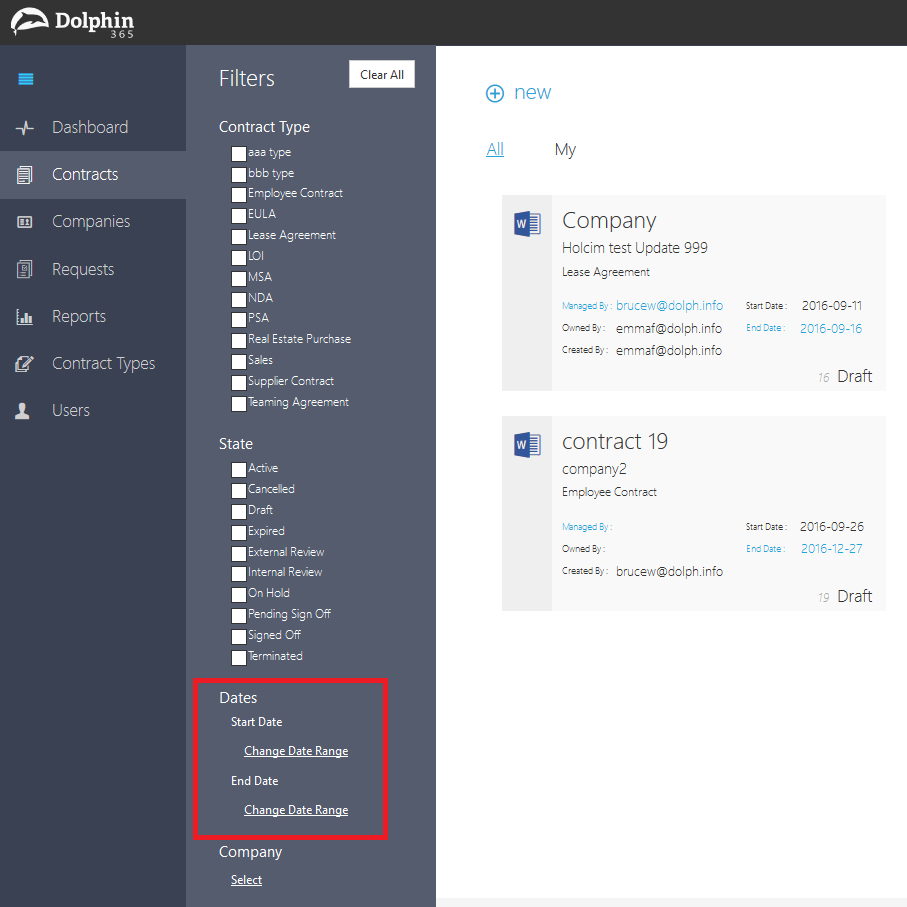
Click on Change Date Range link under Start Date and/or End Date. The user will prompt to enter the date range. Pick the Date Range(s) using the calendar controls and click ok and it will automatically initiate the search.
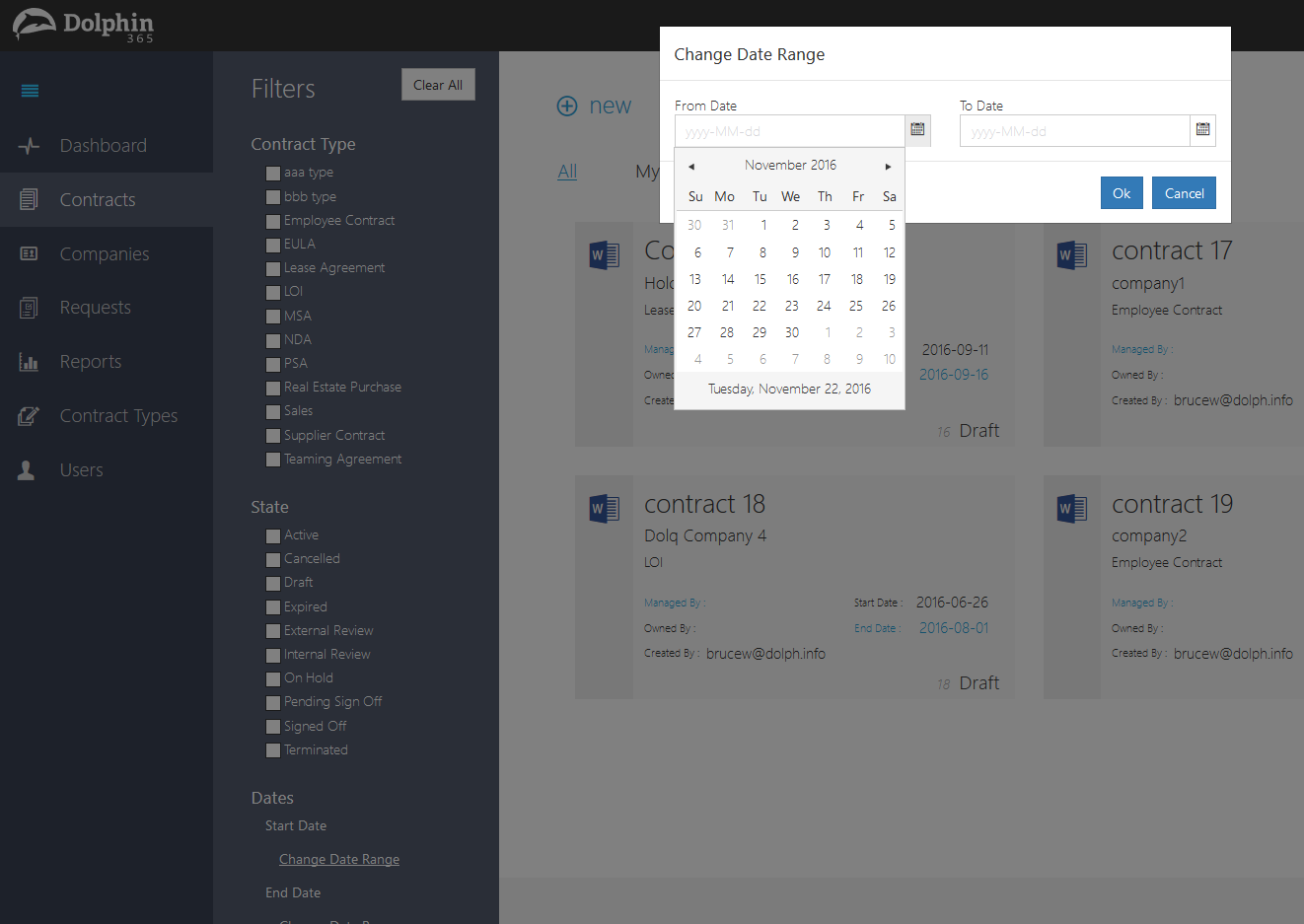
The search criteria will appear as shown below. You can click the “X” next to the date to clear the search criteria.
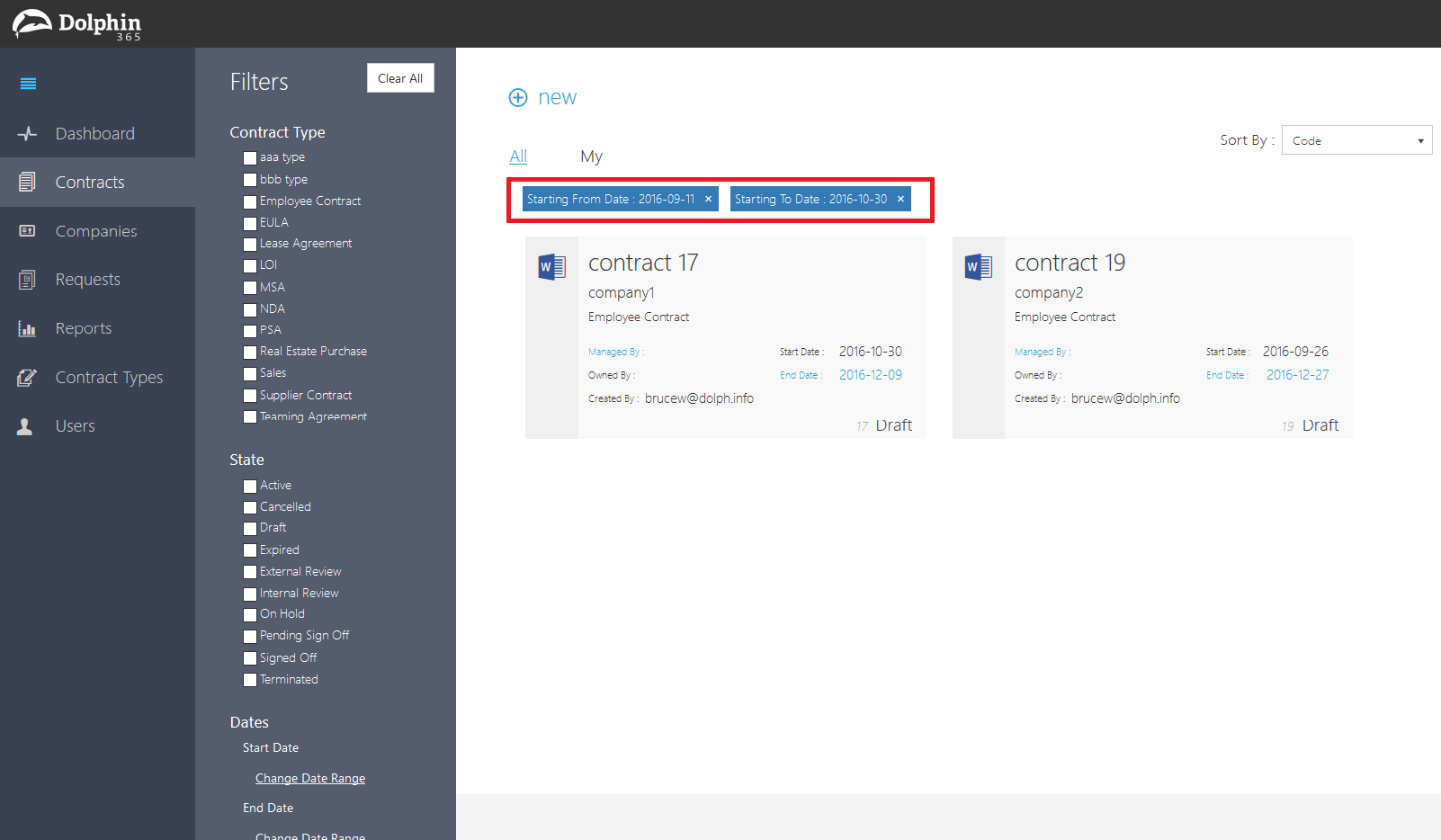
Filtering By Additional Properties¶
Administrators can now make available addditional properties to enable users to filter their contracts.
Adding Additional Filters to the Contract Repository
NOTE : Administrator must have an user role in the system to be able to add additional filters to the repository.
- Login to Dolphin 365 as the Administrator user.
- Navigate to the Contract Repository.
- Click on the “Edit” button in the filter pane.
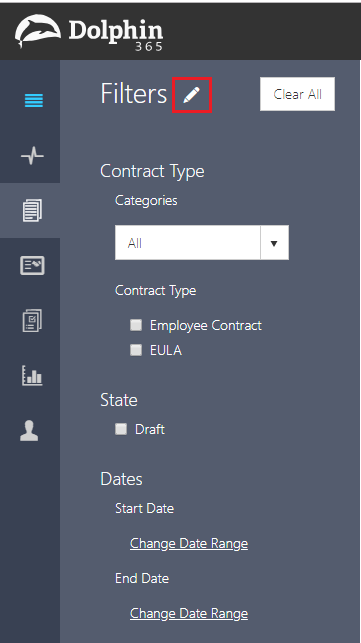
- Click on the “+add” button to add a new Additional Filter to the filter pane.
NOTE : Only properties of type “Drop Down” can be added as Additional Filters.
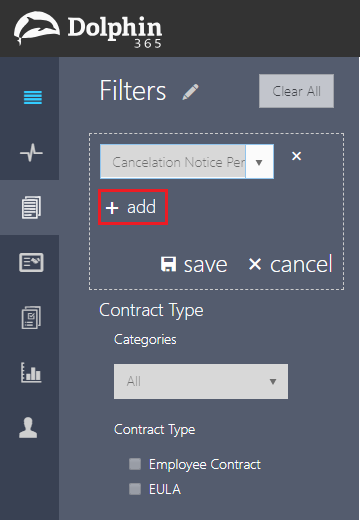
- Add upto five filters and click on Save.
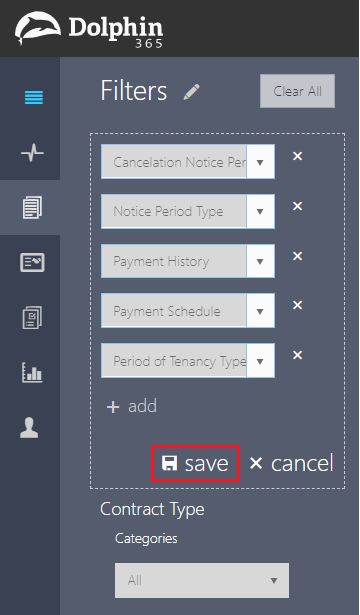
NOTE : Added filters will be disabled for a while as the system processes the data required to enable the added filters.